Nihongo FAQ
I purchased Nihongo Pro, but the app is telling me it can’t find a subscription.
When I’ve seen this issue in the past, it’s usually because people have multiple iTunes accounts, and they downloaded the app using a different account from the one they used to purchase the subscription.
I would try deleting the app (after backing up your data from the Settings tab in Nihongo). Then make sure you’re signed into the iTunes account that has the subscription, and re-download the app from the App Store.
If that doesn’t work, contact support@serpentisei.com and I’ll try to help you fix it.
The app is not displaying in the language I’m expecting. How do I fix it?
The app chooses the top available language in your list of preferred languages. You can find this list in the Settings app, under General > Language & Region.
I haven’t made a Japanese version of the app yet, so if a supported language is higher than English in that list, it will choose that supported language, even if your phone is set to Japanese.
If you want to change just the language used for Nihongo, as of iOS 13 you can do that to by opening the Settings app, selecting Nihongo in the list of apps, and then changing the language setting there.
The current languages supported by Nihongo are:
* English
* French
* Spanish
* German
* Russian
* Chinese (Simplified)
* Chinese (Traditional)
How does Nihongo’s Spaced Repetition System (SRS) flashcard system work?
Nihongo’s SRS system is roughly based on other SRS systems like Anki, but with some tweaks based on my own experience of learning with Anki and other SRS systems.
In short, each card has 5 levels, and 3 “sub-levels”, and they show up for review on following schedule:
Level 1: 1 day, 2 days, 3 days
Level 2: 1 week, 2 weeks, 3 weeks
Level 3: 1 month, 2 months, 3 months
Level 4: 6 months, 9 months, 12 months
Level 5: Never review
There’s a little bit of randomness introduced in those intervals starting at level 3, so that early on the cards will show up in clusters with the other words you learned them with, but after level 3 those clusters will break apart.
Marking a card Correct moves it up one sub-level. Marking it OK leaves it at the same level. Marking it Wrong drops it two sub-levels, and repeats it after 10 cards.
If you use the Mark Known function on a card you haven’t started studying, it will set it immediately to Level 3. I still think it’s good to see those occasionally.
One other big difference with Anki’s algorithm is that if you miss a day of studying, those cards will not “pile up”. Instead, they will keep their current level, and simply be extended out by their current interval. In other words, it’s as if they were all marked “OK”.
I found that if I took a break from studying with Anki for even a few days (god forbid a week or a month), my pile of cards would become enormous, and it would be so demotivating. So Nihongo is made so that you can step away as long as you want, and you’ll always come back to an approachable number of cards to review, and get back on track.
How can I export decks to use in Anki?
If you have an existing set of flashcards in Anki, or just prefer the SRS system and deep customization options in Anki, you may want to use Nihongo to create your decks from your dictionary history, clippings, etc., and then export those decks to study in Anki.
To do this, start by selecting a deck, tapping the share icon, and then selecting Export Deck. This will generate a file with the TSV extension, that you can import into Anki (or other flashcard apps).
The iOS Anki app doesn’t currently support importing from TSV, so you’ll need to send the file to your Mac or PC, and import it via the desktop Anki app.
Once you’ve opened the Anki app on your Mac or PC, click on the Import File button, and select the file you exported from Nihongo. In the window that appears, make sure to configure the import settings as follows:
Type: Basic
Fields separated by: Tab
Allow HTML in fields: Checked
Field 1 of file is: mapped to Front
Field 2 of file is: mapped to Back
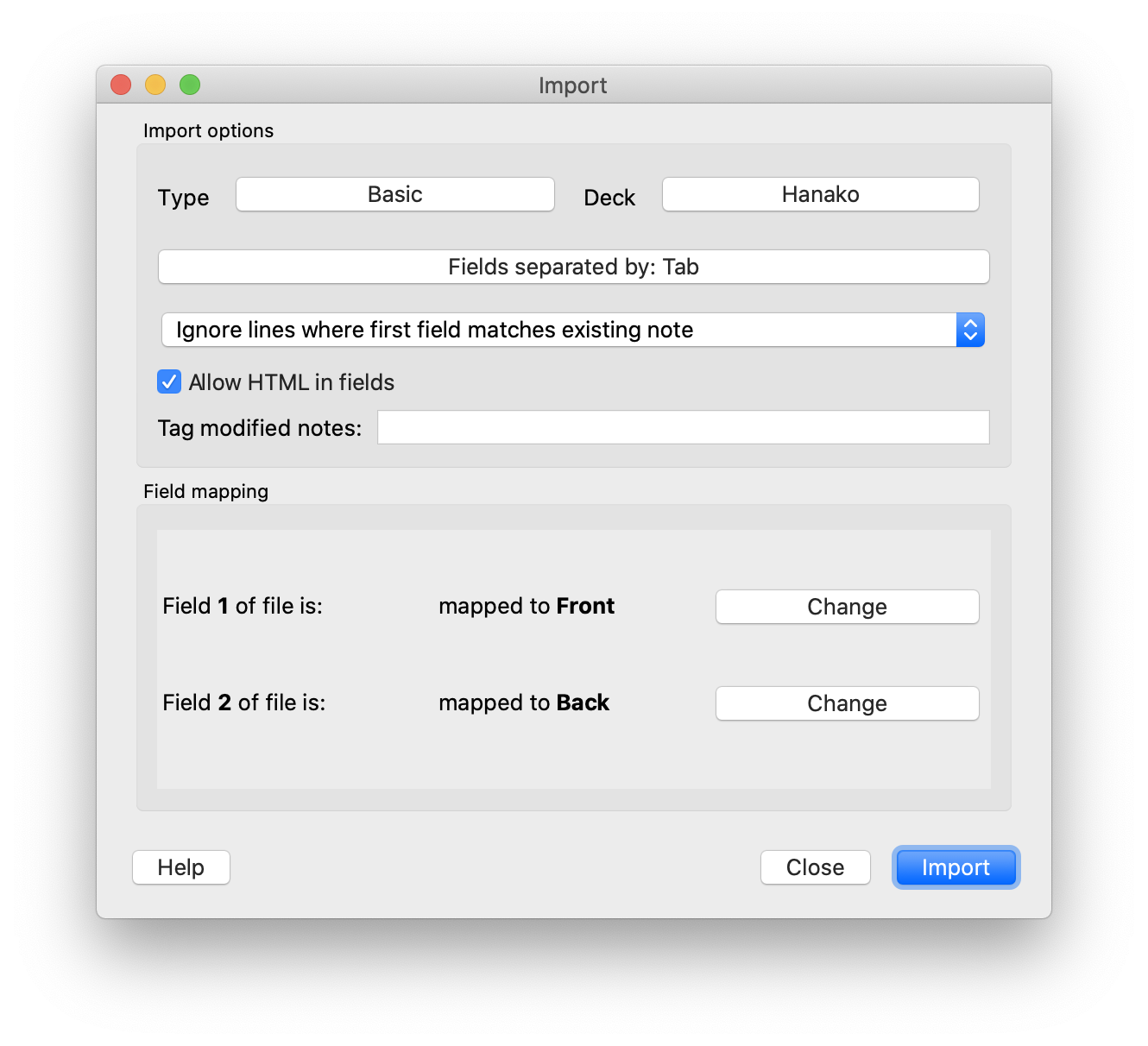
Select a name for the imported deck, and click the Import button to add the deck to Anki on your computer.
To view these decks on Anki on your iOS device you can sign up for AnkiWeb, a free service that will sync your Anki decks on your computer with those on the iOS app.